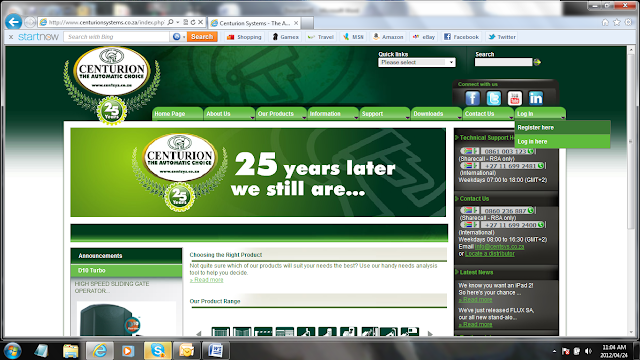in·tu·i·tive \in-'tü-ə-tiv,
-'tyü-\ adj (ca. 1645)
1 a : known or perceived by intuition : directly apprehended b : knowable by intuition ‹~ truths› c : based on or agreeing with intuition ‹~ responses› ‹makes ~ sense› d : readily learned or understood ‹software with an ~ interface›
2 : knowing or perceiving by intuition
3 : possessing or given to intuition or insight ‹an ~ mind›
— in·tu·i·tive·ly adv
— in·tu·i·tive·ness n
1 a : known or perceived by intuition : directly apprehended b : knowable by intuition ‹~ truths› c : based on or agreeing with intuition ‹~ responses› ‹makes ~ sense› d : readily learned or understood ‹software with an ~ interface›
2 : knowing or perceiving by intuition
3 : possessing or given to intuition or insight ‹an ~ mind›
— in·tu·i·tive·ly adv
— in·tu·i·tive·ness n
1. Enter Programming Mode by pressing and holding
the oblong (centre) button for approximately two seconds. The words “Setting Limits” will appear on the
LCD display.
2. Press
the up arrow once – the words “Remote Controls (Tx)” will appear on the
screen. Press and release the oblong
button (this button serves as an “enter” or confirmation button of sorts) to enter the
Remote Controls menu.
3. “Add
Remote” will now appear on the screen.
Press and release the oblong button.
4. The
controller will now ask you what you want to use the remote for, for e.g.
triggering the gate, opening for pedestrians, activating the Holiday Lockout
feature, etc. Say, for e.g. that you
wish to press the remote to open, stop and close the gate; you will then select
“Trigger Gate” as the primary function.
Once again you will use the oblong button to confirm your selection.
5. The
next screen will display “Time-bar remote:
No”. If you don’t want to enable
time-barring for that particular remote, simply press the oblong button to
confirm your selection as being “No”. If
you want to time-bar the remote, press the up arrow so that the screen displays
“Yes”, and confirm with the oblong button.
6. The
unit will now ask you to press your remote button.
7. Press
and release the desired remote button(s).
8. A
unique ID will appear on the screen, indicating that the button has been
successfully learned.
9. Now
press the round button twice to exit Programming Mode.
10. Hey
presto! Your CENTURION remote is ready
to be used!